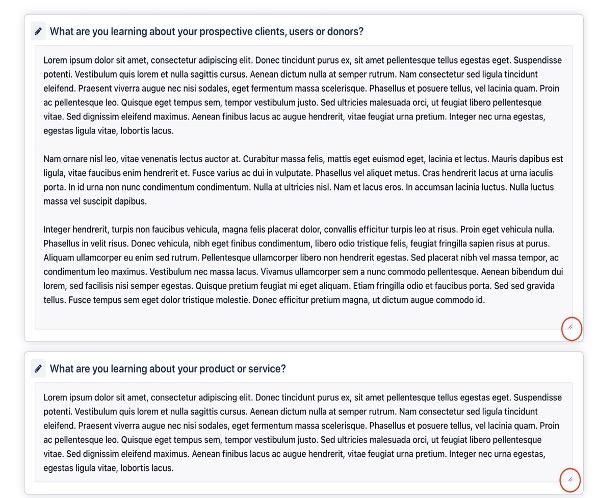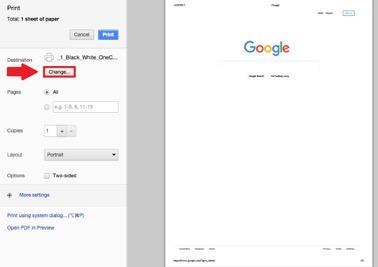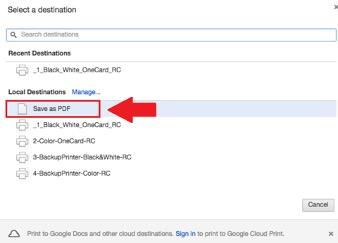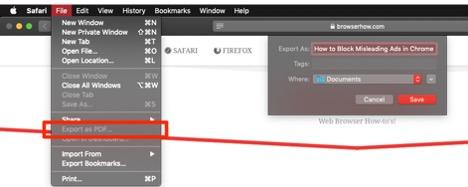Printing an Action Step as a PDF
To print to a PDF please expand all sections of your question boxes so that you are able to see all the text. Use the corner tab to drag down the box length if needed.
Then follow the below instructions depending on your browser:
A. Google Chrome
- Open Google Chrome and browse to the webpage you wish to save as PDF. Click on the “Menu” icon in the toolbar on the top-right corner of your screen and click on “Print”.
- In the “Print” window, click on the “Change” button underneath the print “Destination”.
- Under “Local Destinations”, select “Save as PDF”.
- Click on “Save.” Then select a file name and location Note: When trying to print from a webpage, save it as a PDF and then print the PDF document.
B. Safari
- Launch the Apple Safari App.
- Open the website that you want to save.
- From the menu bar, select the ”File” menu.
- Select ”Export as PDF” from the menu options.
- Modify the PDF title and choose the location to save the document.
- Hit on the ”Save” command button.
- This process will save your website page on a local disk. Additionally, this converts the page into PDF format automatically. Then, print the file from the chosen destination.